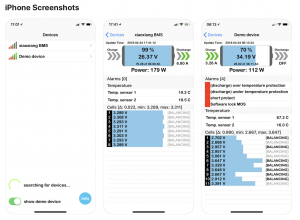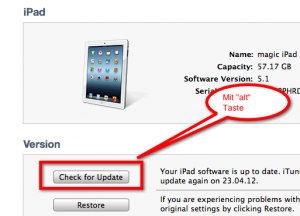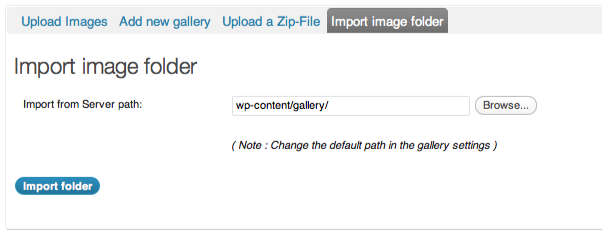Philips 6916531PH
UPDATE 2018.03.01: Diese Anleitung funktioniert nicht mehr. In letzten Firmware Releases hat Philips den Telnet Zugriff gesperrt.
Die einziege möglichkeit den Living Whites Adapter zu verlinken ist die iConnectHue App
Wie einige von Euch gehört haben, kann man an das Philips HUE auch die Living Colors uns Living Whites Lampen an den Bridge anbinden und via die iPhone App oder meethue.com ansteuern.
Es gibt im Internet viele Einleitungen wie es zu machen ist, manche sind aber unklar geschrieben und die anderen verlangen irgendwelche Programme die auf dem Rechner gestartet müssen um die Anbindung der nicht HUE Lichter zu ermöglichen.
Meine Anleitung setzt kein dediziertes SW voraus und funktioniert unter MAC wie auch Windows.
Mit dieser Einleitung konnte ich erfolgreich 4 Stück der Philips 6916531PH Living Whites Leuchten-Adapter an mein HUE System anbinden.
Hier die Step-By-Step Anleitung:
1. Den Adapter an ein Verlängerungskabel anschließen und in der nähe der HUE Bridge liegen lassen (1m Abstand ist OK).
2. Auf dem Rechner Command Prompt starten.
Für Windows: WinKey + R und im Eingabefenster „cmd“ eingeben.
Für MAC: Die Applikation „Terminal“ starten.
iOS: mit der iSSH App.
3. Im Terminal Fenster folgenden Text eingeben: telnet IP.Adresse.von.HUE.Bridge 30000 eingeben. (Beispiel: telnet 192.168.2.19 30000)
Update: Falls das “telnet” auf deinem Windows nicht gefunden wird dann muss es aktiviert werden. Eine kurze Anleitung von Microsoft: http://support.microsoft.com/kb/978779/de
4. Sobald die Verbindung besteht, 1 Mal Enter Taste drücken und folgenden Text Copy-Pasten: [Link,Touchlink] und mit Enter Taste Bestätigen.
5. Das Bridge befindet sich im Such Modus. Jetzt muss die iPhone App geöffnet werden und „Neue Lichter suchen“ Meupunkt aus der Optionen gewählt werden.
6. In der App soll spätestens nach 15 Sekunden der Adapter ersichtlich sein.
That’s it
Die ganze Prozedur hat einwandfrei mit Bridge SW: 01006390 und dem Living Whites Adapter LWL001, SW: 1.0.1.4591 funktionier.